Linux #1 - a zaczęło się od instalacji
Intro
Dzień dobry, dzień dobry.
Dziś opowiem pokrótce jak zainstalować jedną z dystrybucji Linuxa.
Wirtualne cuda.
Pierwsze co będziemy potrzebować to Hypervisor. Zakładając, że większość osób raczej nie ma wolnej platformy serwerowej w szafie, to podam przykłady kilu Hypervisorów, które można użyć na swojej maszynie.
Dla systemu Windows mamy kilka możliwości. tj.
- Hyper-V (Windows Pro i Enterprise) Enable Hyper-v
- Vmware Player Player Quick-Start
- Virtualbox Installing Oracle Vm VirtualBox
- WSL (Windows Subsystem Linux; Nie ma wszystkich “bajerów” ale to i tak więcej niż docker)WSL install guide
Oczywiście można jeszcze założyć darmowe konta u dostawcy chmurowego (AWS,Azure,GCP,IBM,Oracle) i tam uruchomić maszynę wirtualną.
UWAGA! : Jeśli, ktoś się zdecyduje na instancję w chmurze, to proszę sobie ustawić automatyczne zamykanie lub pamiętać, by ją wyłączać. Inaczej możecie otrzymać ładny rachunek. :)
Dziś nie zajmę się przedstawieniem instalacji i konfigurowania Hypervisorów. Gdy przyjdzie mi na te opisy ochota, to dołączę odpowiednie linki. A aktualnie odsyłam do dokumentacji na stronie producenta. W dużym skrócie to wystarczy pobrać, dwa razy kliknąć i poczekać aż zielony pasek przejdzie. :)
Powoli do przodu
Jak już mamy wybrany hypervisor, to przechodzimy do instalacji, samej dystrybucji.
Na sam początek potrzebujemy jakiegoś obrazu instalacyjnego. Ja wybrałem do naszych zadań Oracle Linux 8 link do obrazu. Który obraz wybierzecie, jest bez znaczenia na potrzeby nauki (i tak będziemy używać minimal system).
Jeśli by ktoś się pytał, dlaczego akurat Ta dystrybucja to już odpowiadam. Jedna z brylujących na maszynach produkcyjnych dystrybucji - CentOS przestała być wspierana. I tak wersja CentOS8 “kończy życie” 31 grudnia 2021, natomiast wersja CentOs 7 - 30 czerwca 2024. Oracle Linux jest jednym z zawodników konkurujących o “schedę” po CentOs. Oraz jakoś przypadł mi do gustu. :)
Pierwszy czarny ekran.
Mamy bazę, mamy obraz, wiemy, dlaczego ten, a nie inny, to ruszamy.
Klikamy na Stwórz/dodaj/kreator nowej maszyny wirtualnej, dodajemy obraz i odpalamy.
Po chwili nieklikania w nic powinien nam się pojawić taki ekran:
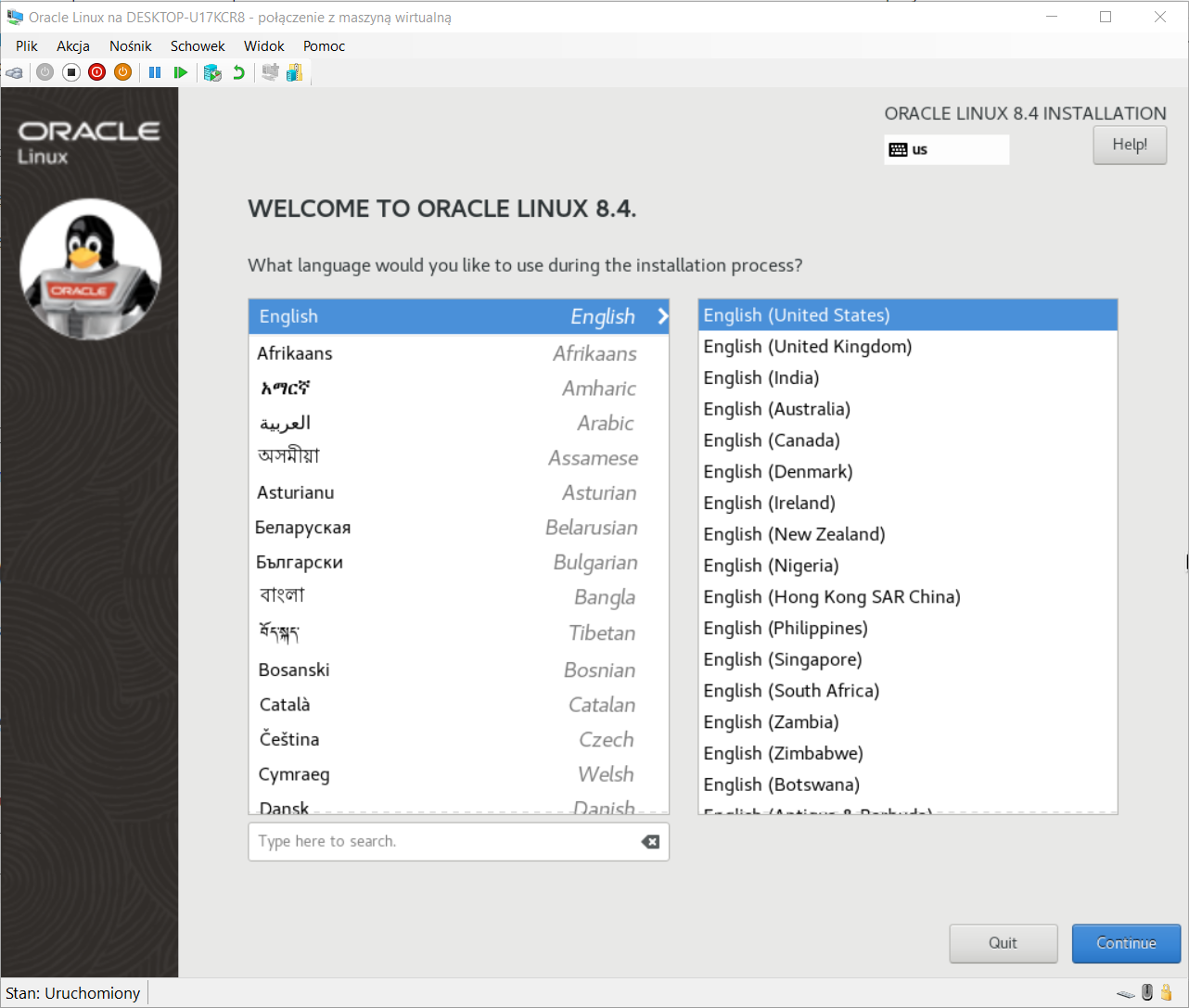
Tutaj zależnie od preferencji, macie do wyboru iść dalej i używać języka angielskiego albo poszukać polskiego.
Język w głównej mierze tłumaczy instalator, zmienia język manuali (tylko tych, które posiadają tłumaczenie) i ustawia automatycznie klawiaturę.
Klikamy później na klawisz “continue” w prawym dolnym rogu.
Główny Hub
Naszym oczom ukazuje się teraz łowny ekran instalatora (info. Anaconda się nazywa).
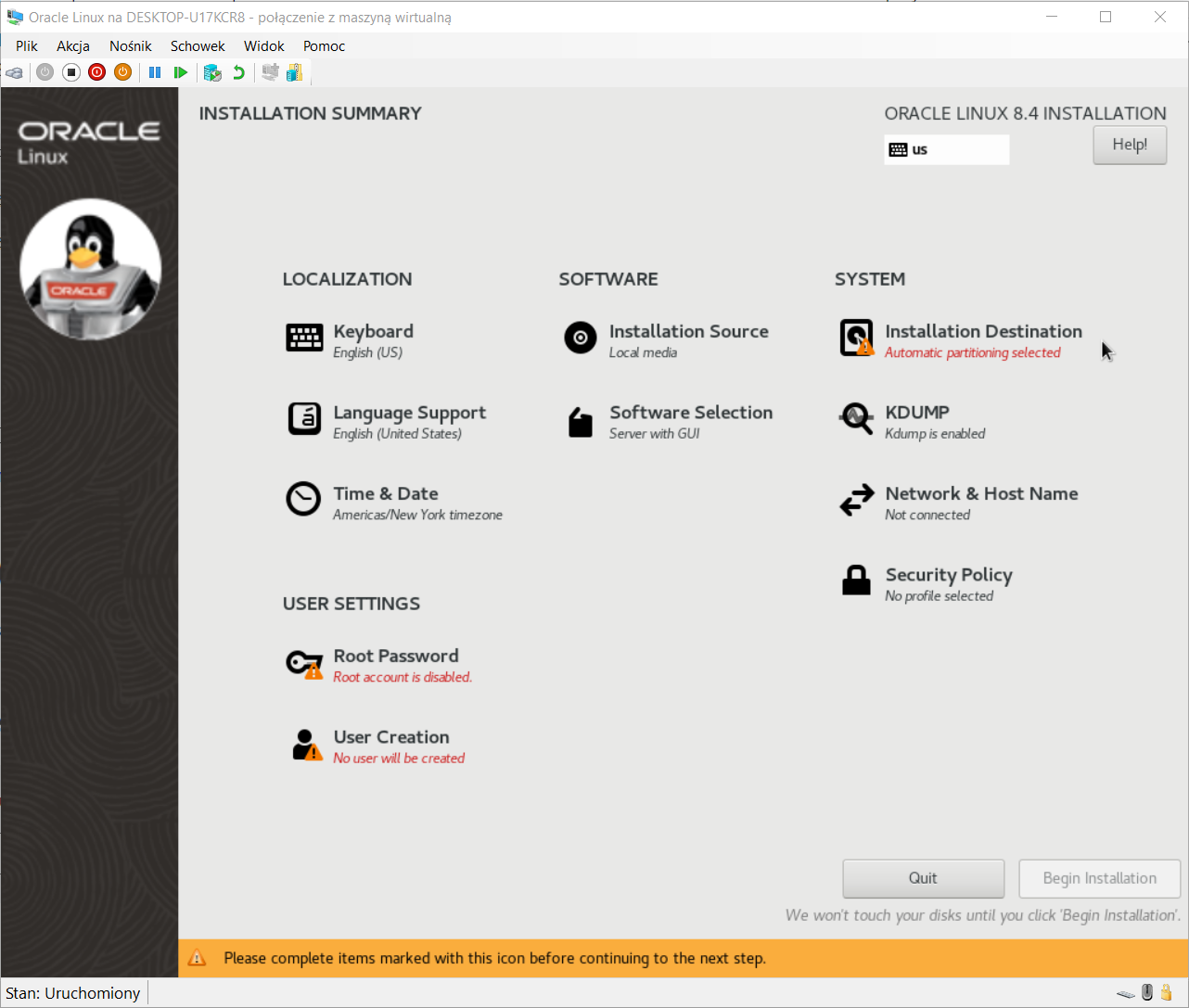
Spójrzmy na niego trochę inaczej. Mianowicie ograniczmy nasz wzrok do elementów, które będą nas interesować.
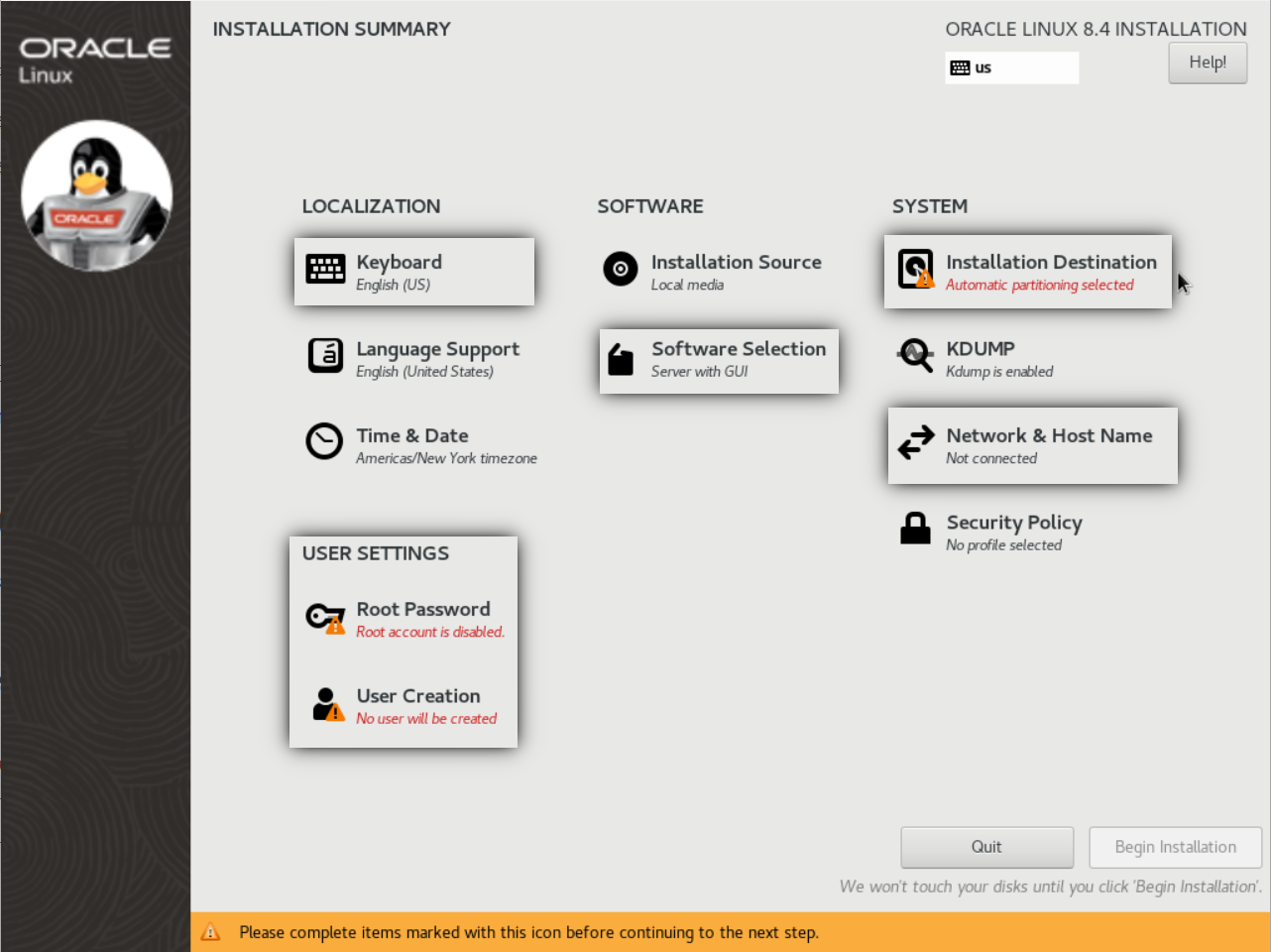
Tak lepiej.
Dla niecierpliwych podaję kombinację:
- internet ON,
- AutoPartitioning,
- Minimal Install,
- Polski Programisty,
- user Admin + hasło dla root’a.
Zajmijmy się po kolei elementami.
Panie Informatyk, to coś krzyczy, że neta nie ma.
Zapraszam was do pierwszej kategori, czyli “Network & Host Name”.
Gdzie możemy się połączyć z internetem i zmienić nazwę naszej maszyny.
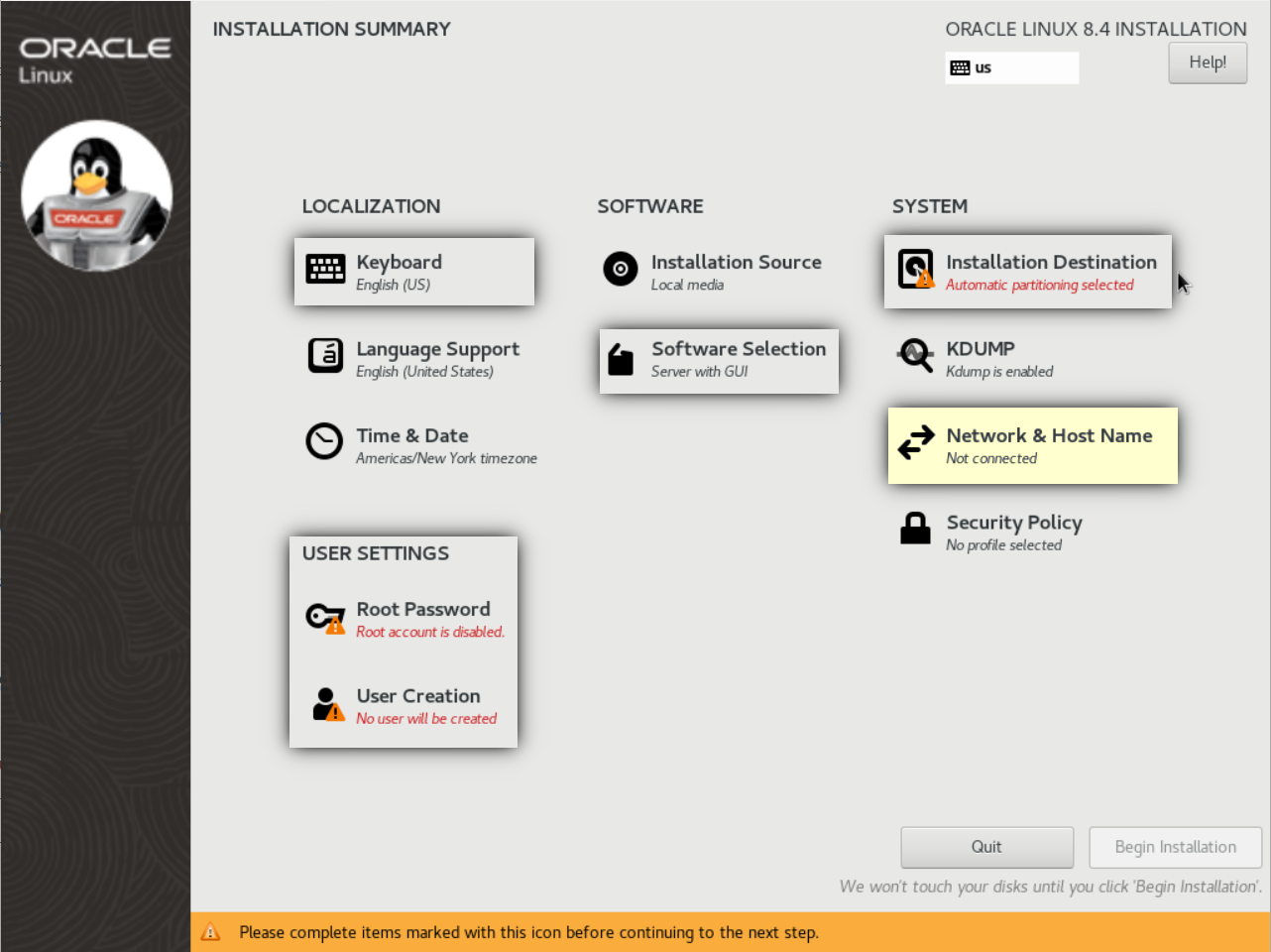
Po kliknięciu opcji wyżej powinniśmy zobaczyć taki ekran.
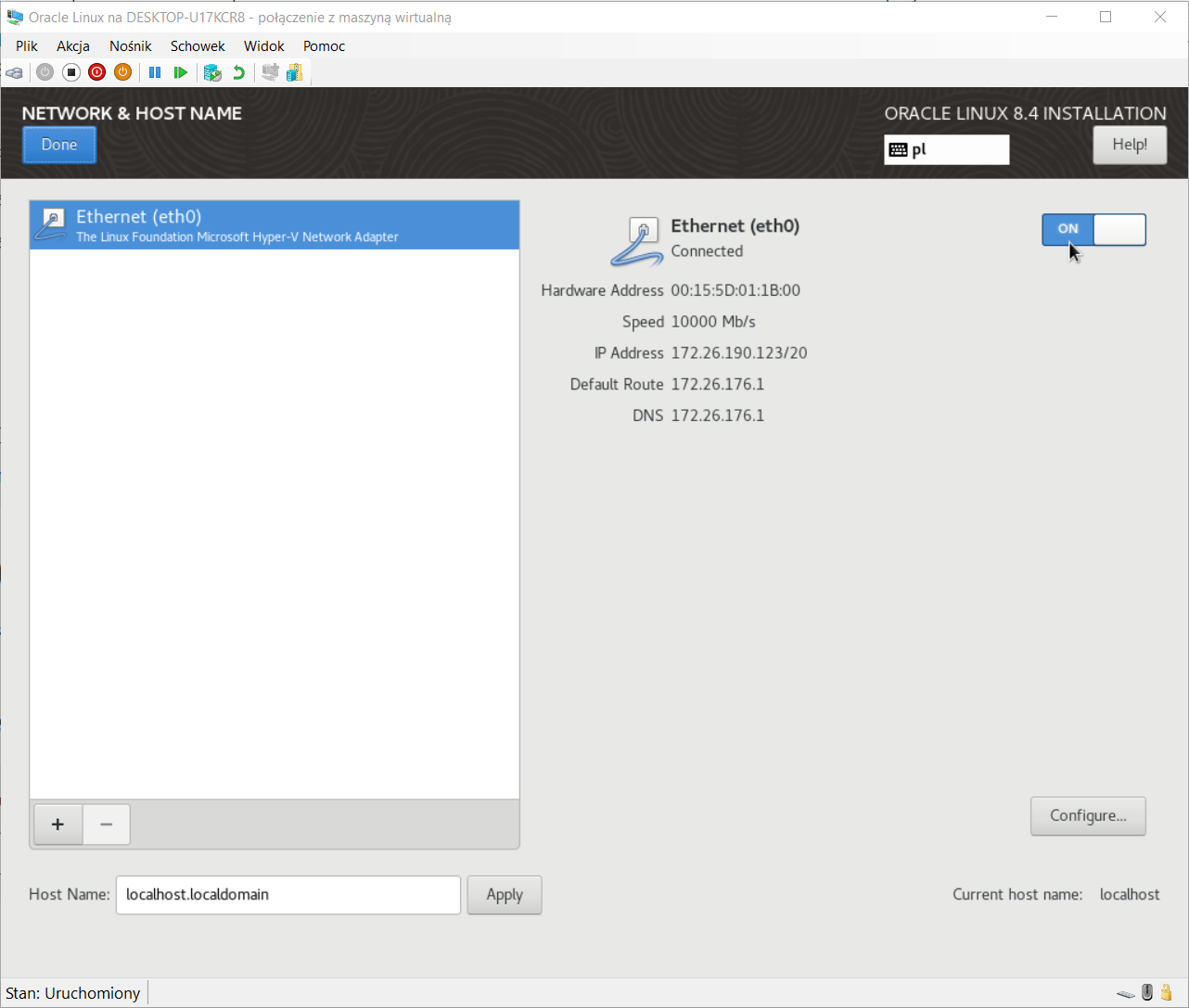
Znowu wyszczególnijmy elementy:
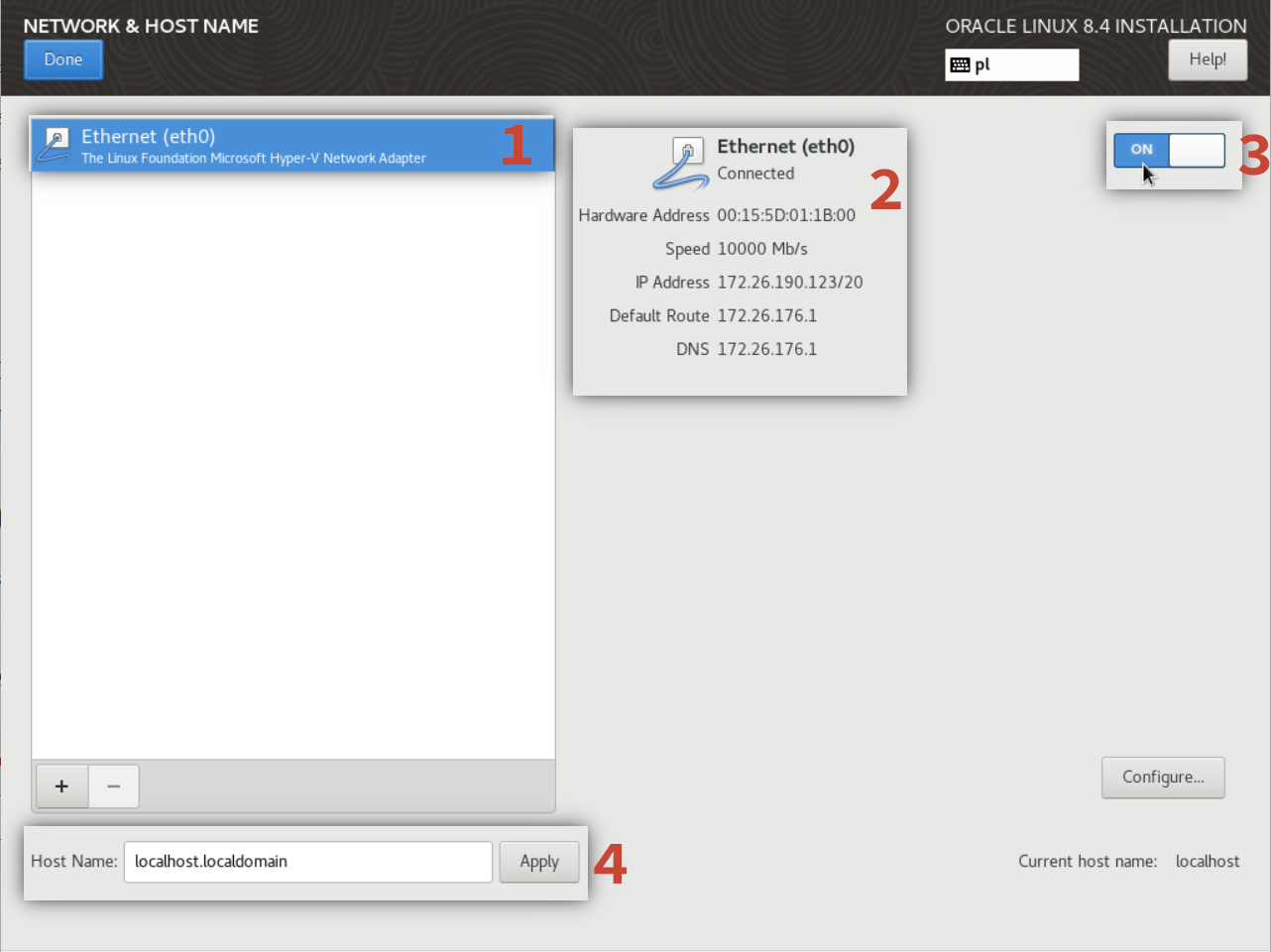
i tak mamy kolejno:
- Pole z dostępnymi interfejsami
- Informacje o interfejsie
- Przełącznik aktywacji interfejsu (domyślnie jest off, trzeba kliknąć, by “pojawił się internet”)
- Nazwa hosta w konwencji Host.Domena
Tutaj postępujemy bardzo prosto. Z pola 1 wybieramy interfejs, w polu 3 przełączamy na ON. Na koniec, w lewym górnym rogu klikamy na Done.
Czemu klawiatura nie dziala?
Wysoce prawdopodobne, że będziecie chcieli korzystać z polskich znaków, dlatego teraz przejdziemy do konfiguracji klawiatury.
Uwaga: Jeśli podczas instalacji został wybrany język polski, to pomijamy ten krok.
Z głównego menu wybieramy “Keyboard”.
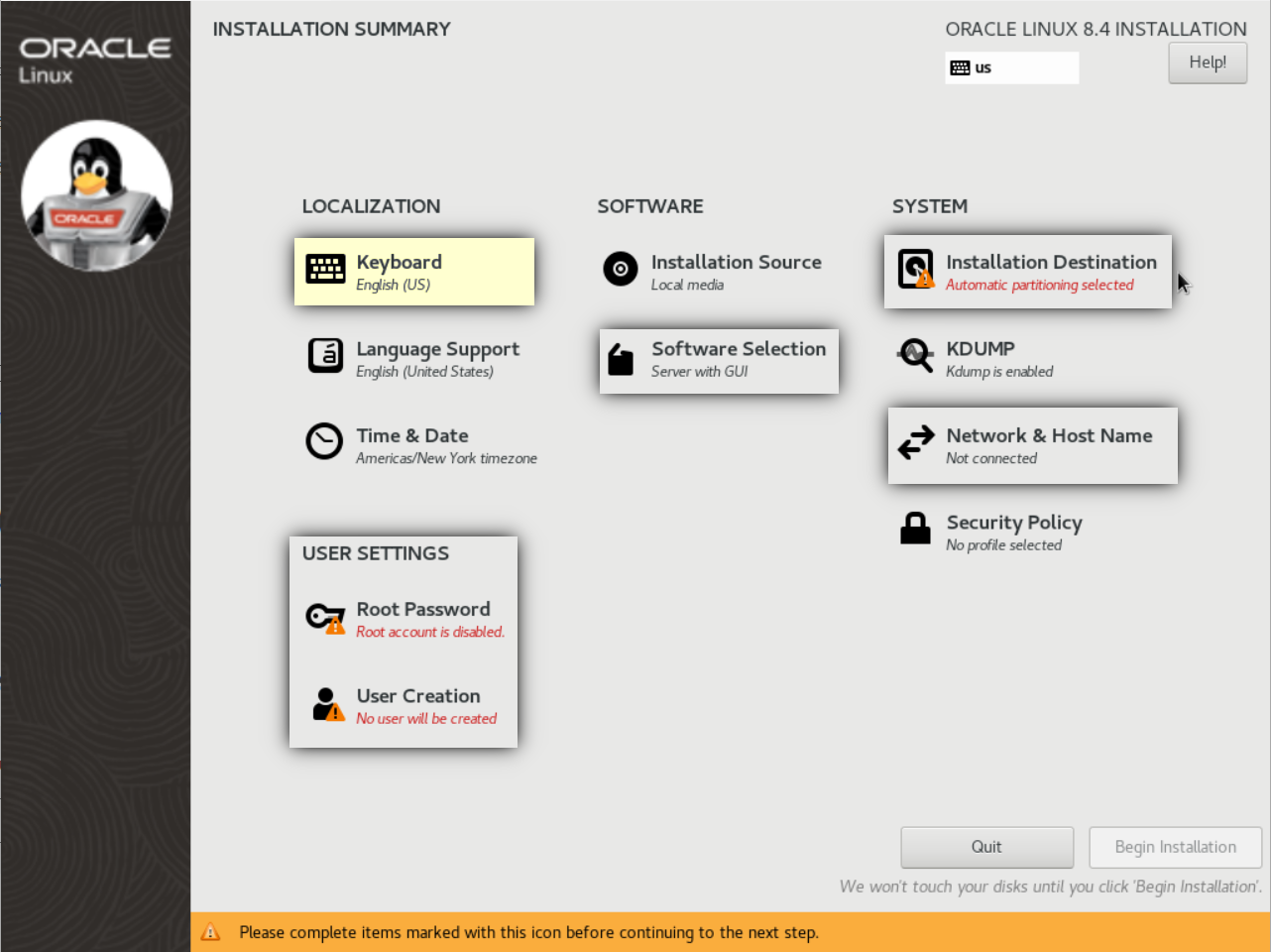
Tutaj mamy dwa ważne punkty:
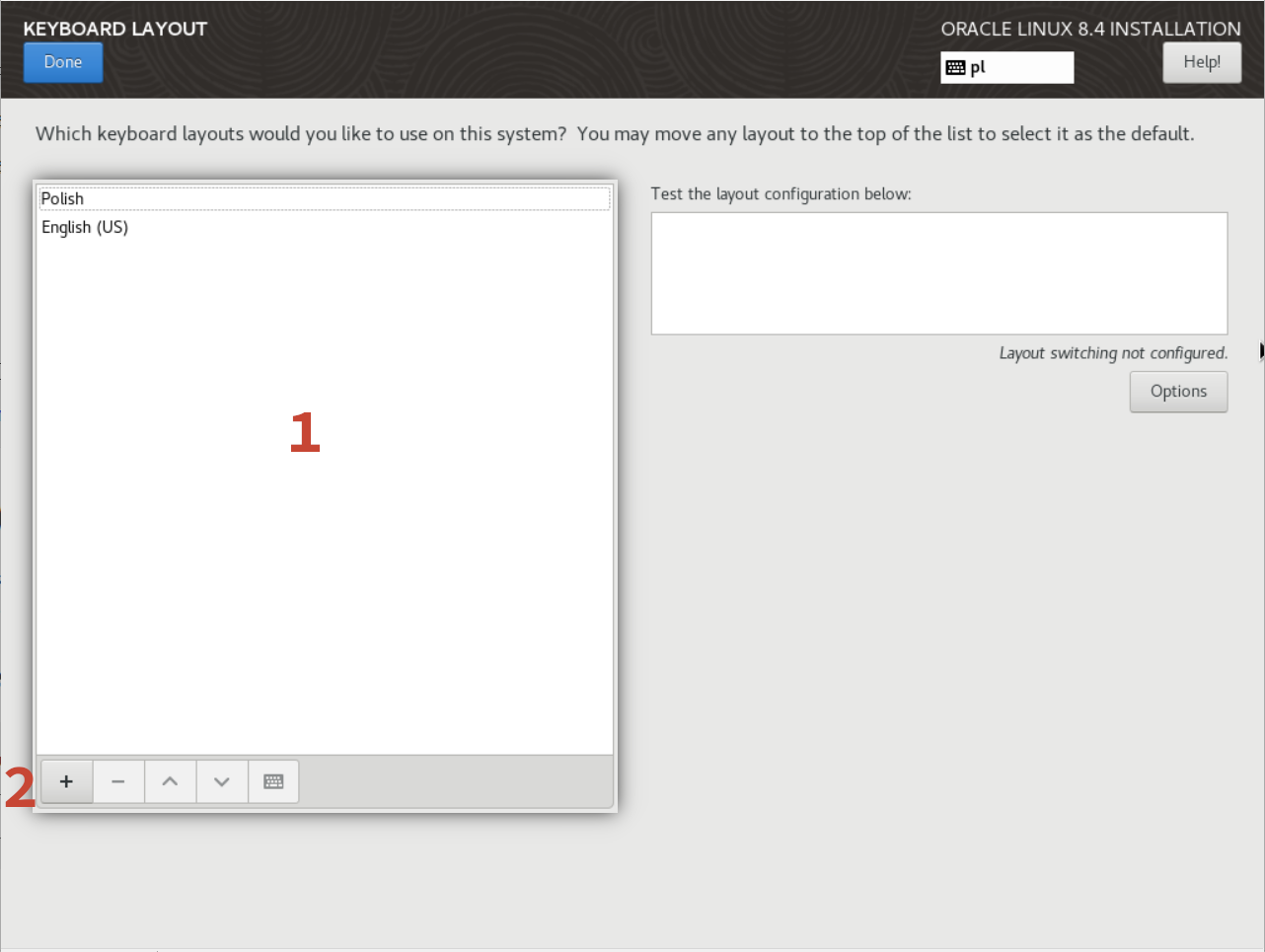
- lista układów klawiatury (zrzut “postfactum”)
- przycisk “Add” :)
Tutaj klikamy na plusik u dołu (2)
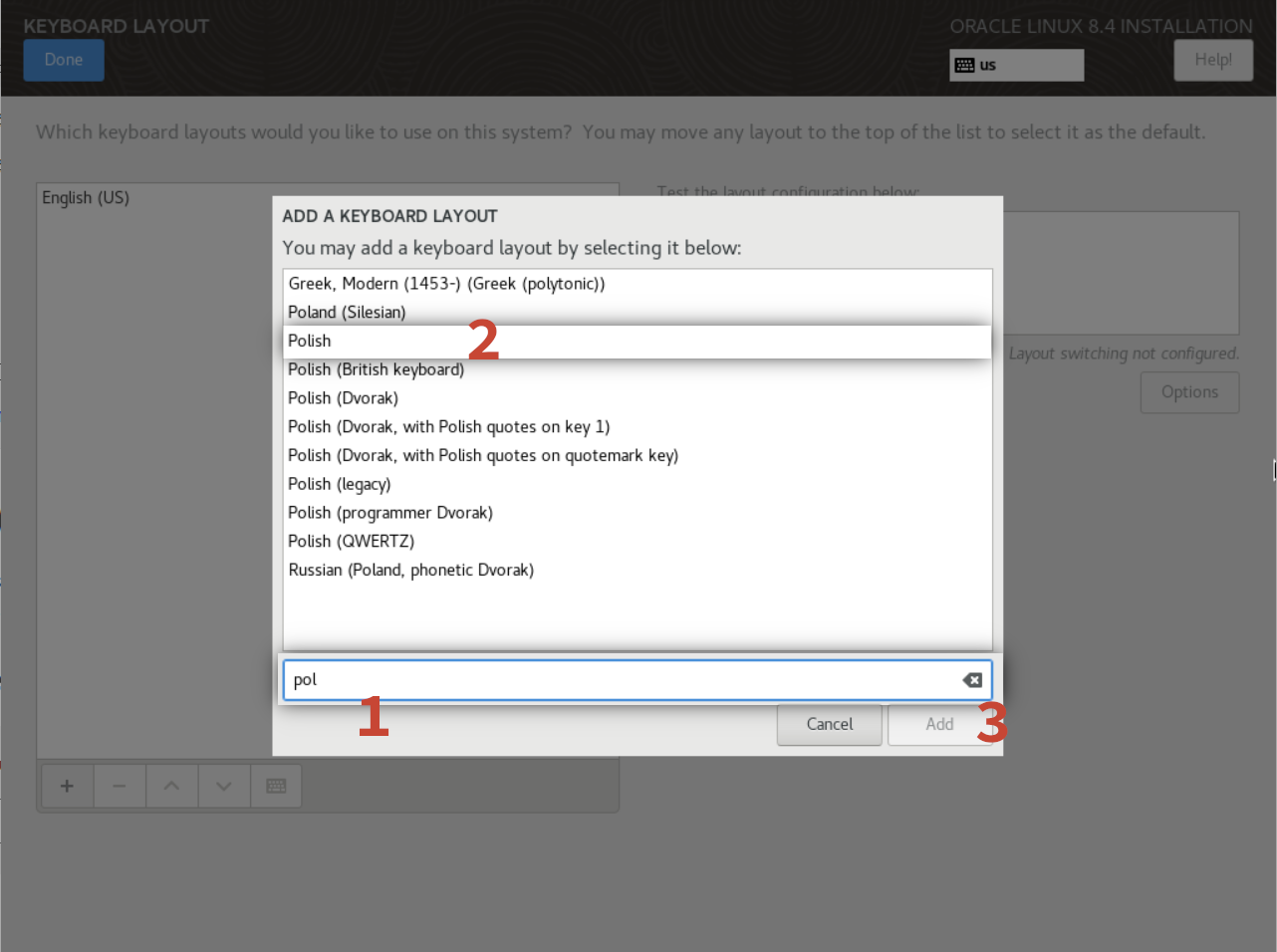
Teraz mamy trzy przystanki.
- Pole wyszukiwania.
- Język, który nas obchodzi.
- Przycisk Add.
Tutaj mechanizm jest prosty. W polu 1 wpisujemy “Polish”, potem wybieramy nasz język (2) i klikamy Add (3).
Potem przesuwamy język w “górę” (poprzedni obrazek): klikamy na język (1) i potem na polu (2) strzałka w górę.
Gdzie ja to mam zainstalować?
Musimy ustalić, jak będzie wyglądać tablica partycji.
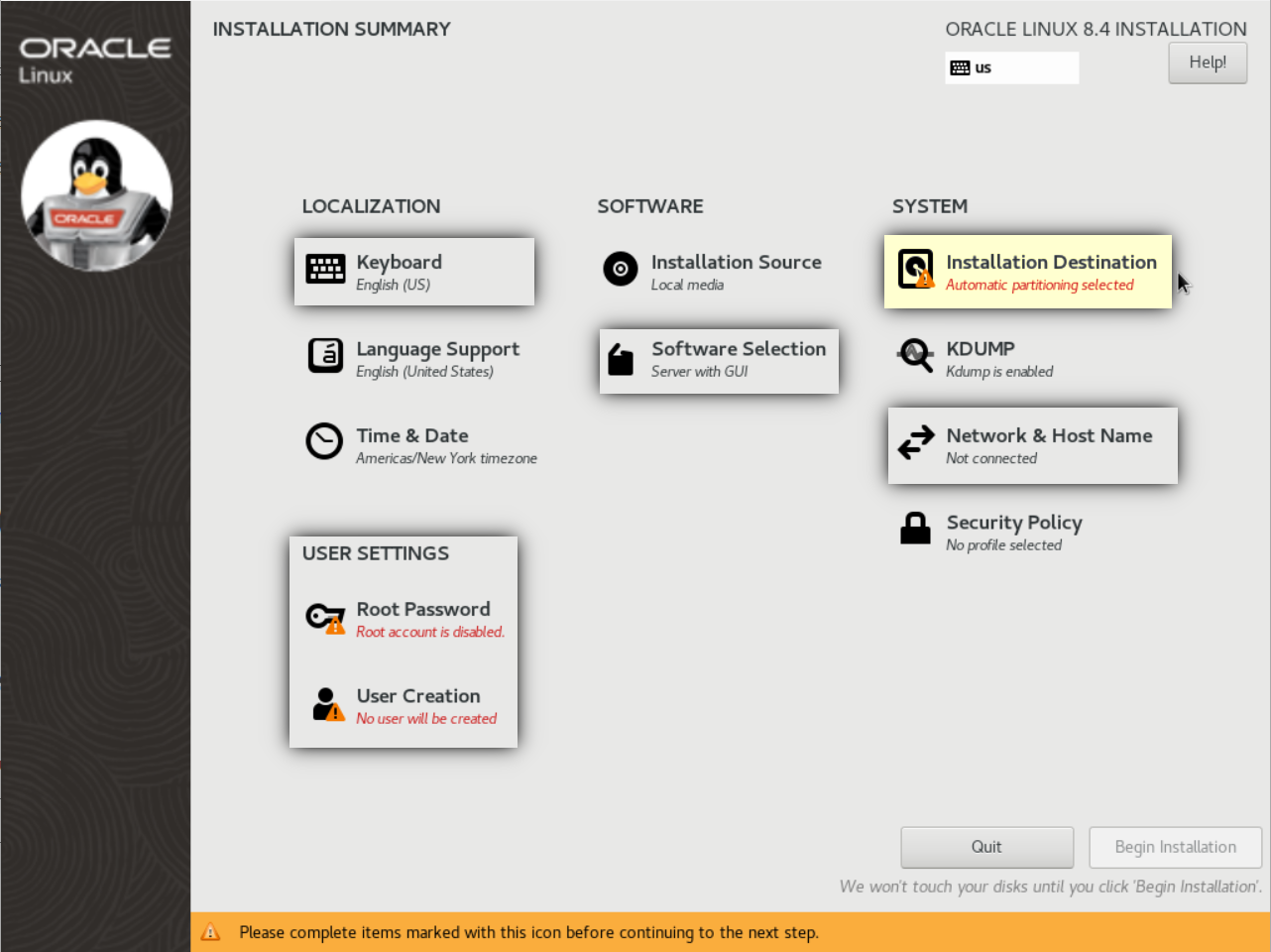 Po otwarciu kategorii, powinno się po chwili ustawić automatyczne partycjonowanie.
Jeśli nie, to w okolicy 1, klikamy “Automatic”. Na początek wystarczy partycjonowanie automatyczne.
Po otwarciu kategorii, powinno się po chwili ustawić automatyczne partycjonowanie.
Jeśli nie, to w okolicy 1, klikamy “Automatic”. Na początek wystarczy partycjonowanie automatyczne.
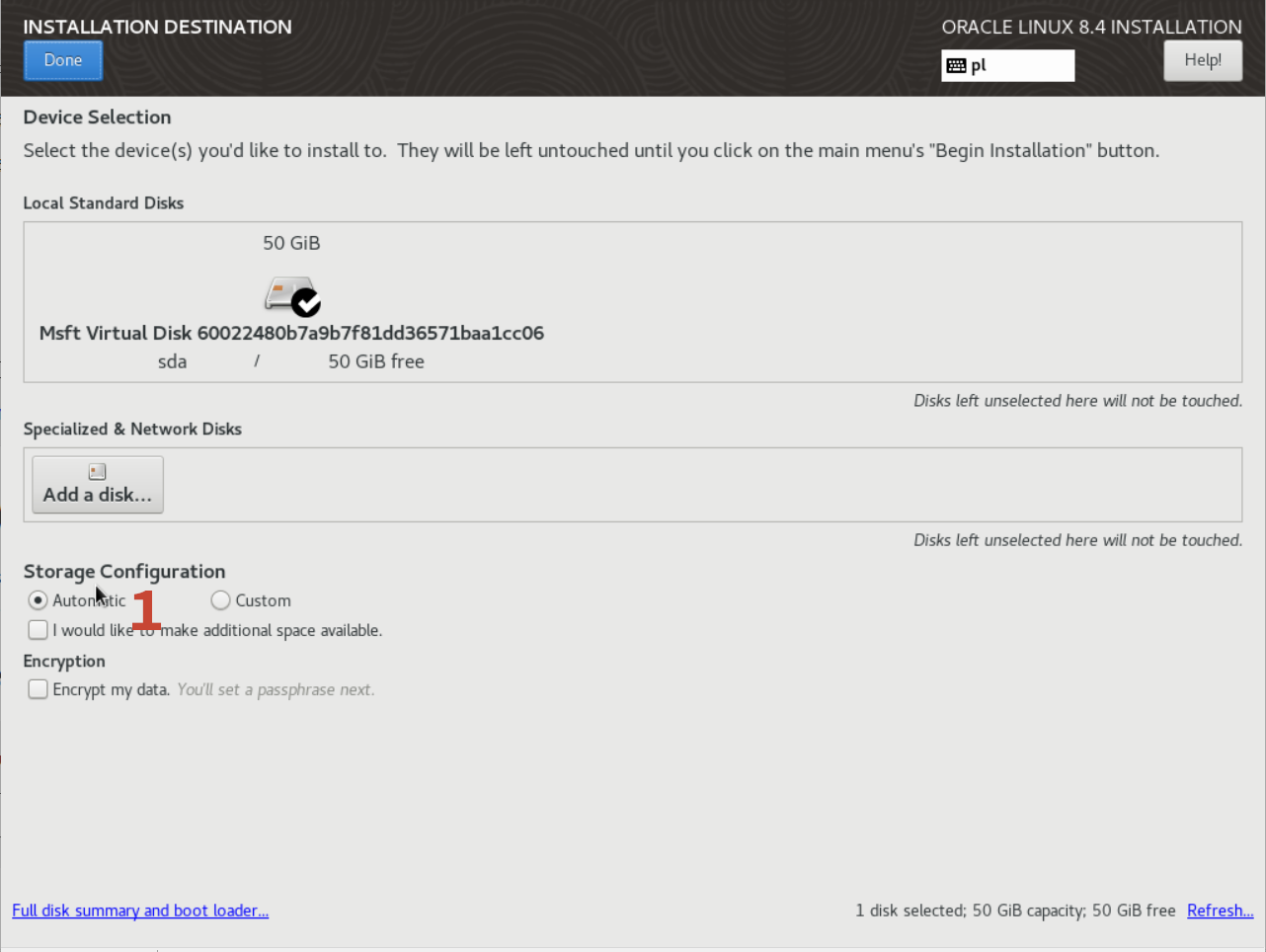
A co ja mam tu mieć?
Musimy wybrać jakie pakiety chcemy zainstalować.
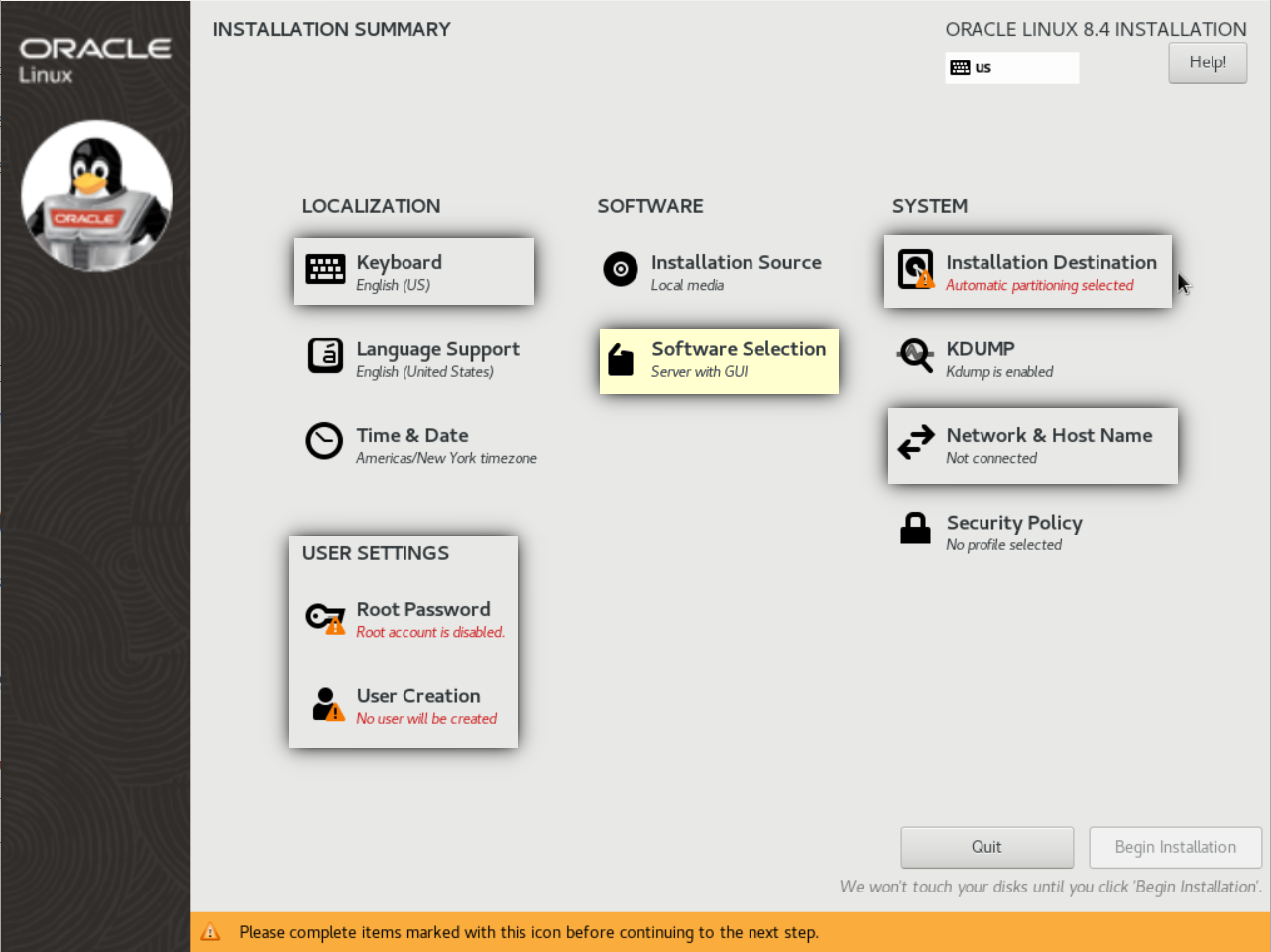 Tutaj na potrzeby nauki wybieramy “Minimal Install”
Tutaj na potrzeby nauki wybieramy “Minimal Install”
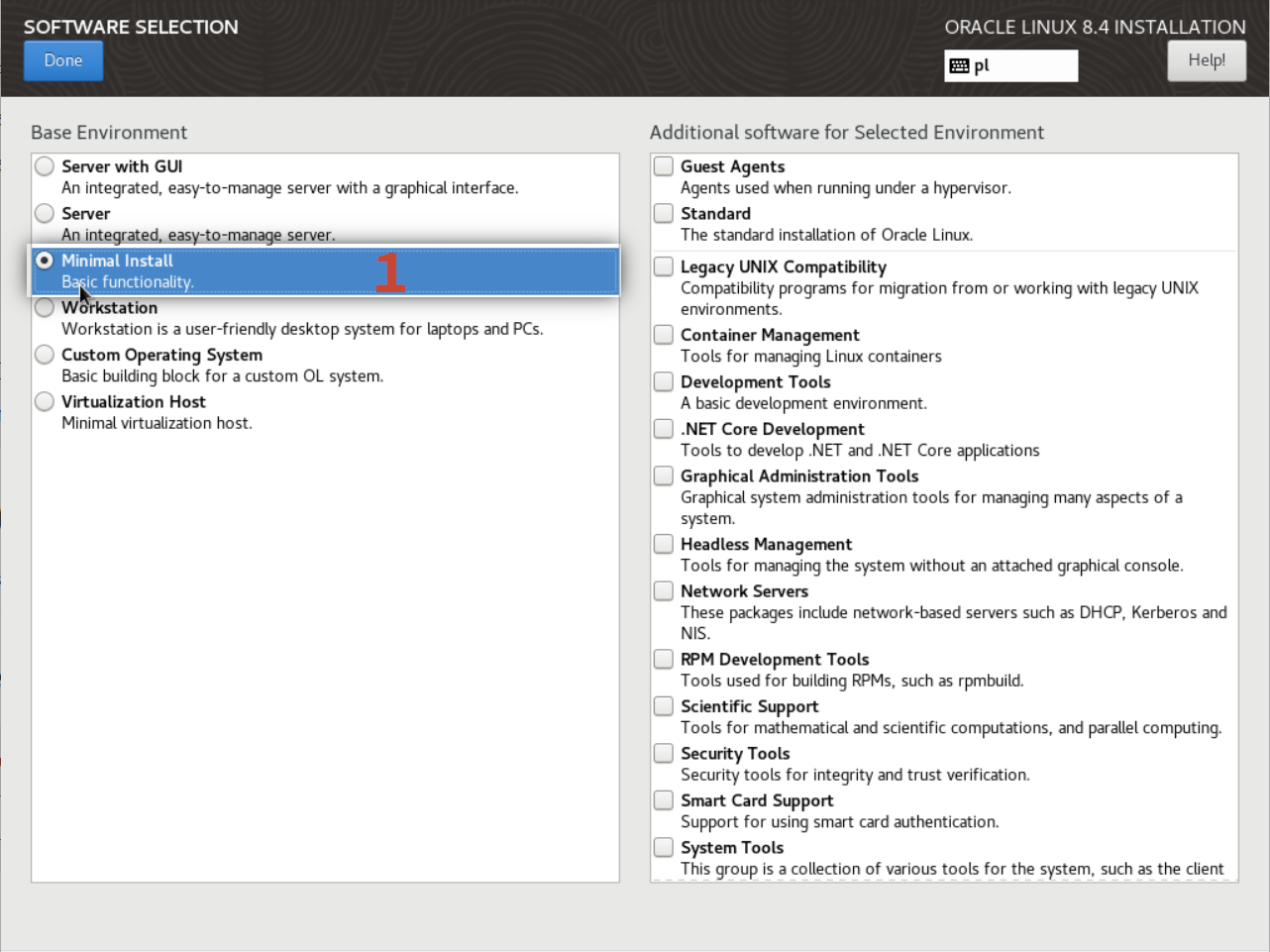
Kończymy
Na koniec, musimy nadać hasło root’a oraz stworzyć sobie użytkownika:
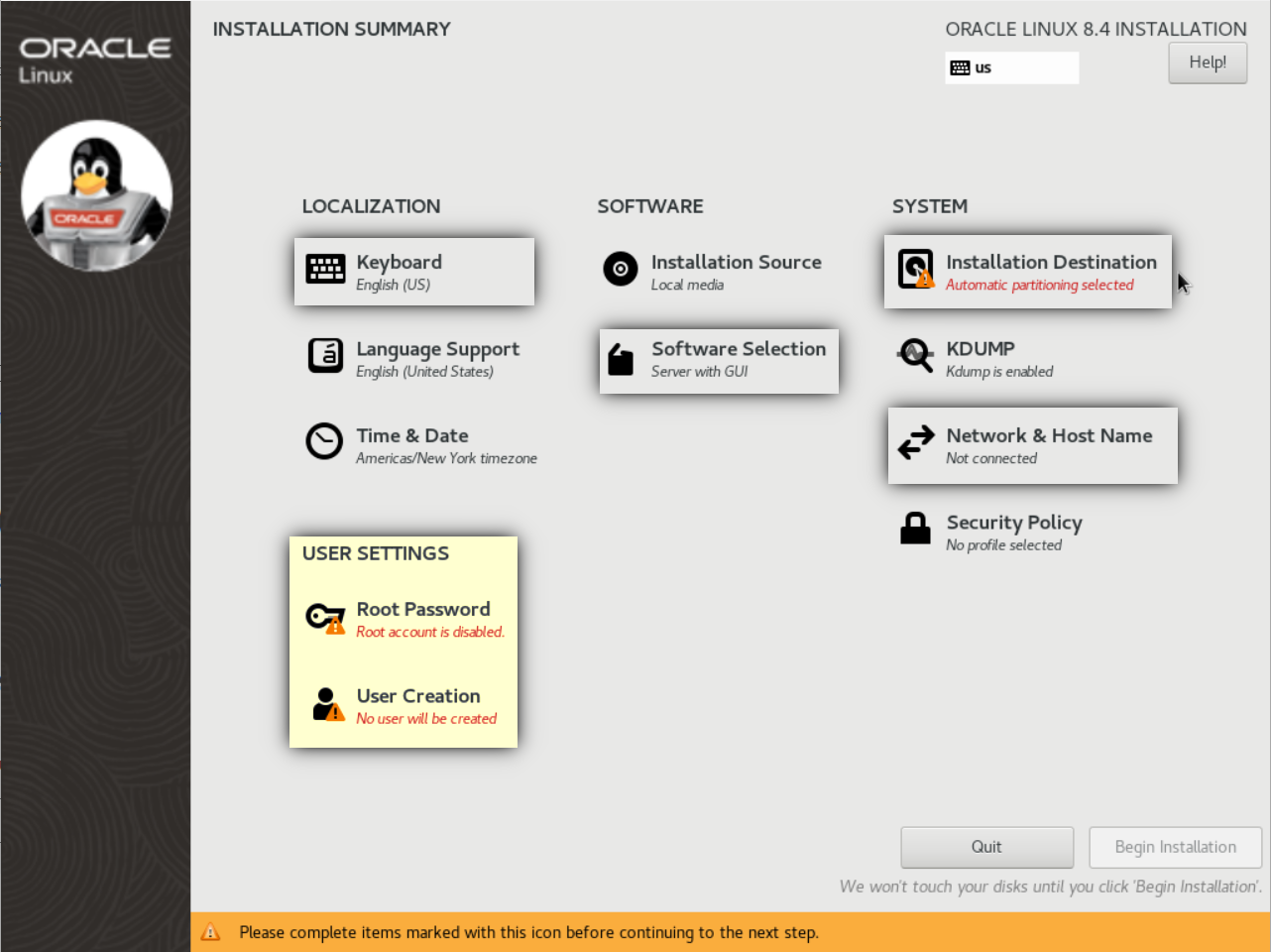
po wszystkim wybieramy “Begin Installtion” i niech się dzieje magia :)
Epilog
Dziękuję bardzo, za poświęcony czas, by przeczytać moje wypociny… albo obejrzeć obrazki.
Mam nadzieję, że opisane tutaj kroki pomogą przebrnąć, przez proces instalacji a docelowo, pozwolą na korzystanie z własnej maszyny w celach treningowych.
Życzę miłego dnia i smacznej kawusi. :)